1/ Enregistrement de travail
A partir du moment où vous aurez modifié un fichier en utilisant des calques*, l'enregistrement se fera par défaut au format .psd
Ce format permet de garder toutes les informations du document et de reprendre le travail sur l'image plus tard sans rien perdre. Par contre ce n'est qu'un format de travail que vous ne pourrez pas utiliser directement pour partager vos images, les utiliser sur Internet, les incorporer à un document Word...
Pour enregistrer en .psd, cliquez sur Ficher>Enregistrer sous..., nommez votre fichier et sélectionnez le format Photoshop (*.psd; *.pdd). Puis cliquez sur Enregistrer.

Pour enregistrer un document qui a déjà été enregistré au format .psd et écraser l'ancienne sauvegarde cliquez sur Fichier>Enregistrer.
2/ Enregistrement en vue d'une utilisation
Si vous souhaitez utiliser l'image telle que rendue à l'écran, cliquez sur enregistrer sous... et modifiez le format de sortie. Les formats les plus courants sont : .bmp (non compressé donc fichier lourd, long à charger... mais bonne qualité), .jpg (plus ou moins compressé), .png (à utiliser pour des images détourées par exemple...).
Ces formats aplatiront l'image (plus de gestion des calques*) et les fichiers seront utilisables tels quels. Pour le format JPG, Photoshop vous demandera la qualité que vous voulez. Plus le fichier est compressé moins la qualité est bonne mais moins il prendra de place et donc il sera plus rapide à charger.
Un ou plusieurs toturiels seront faits sur les formats de fichier et la qualité des images, couleurs, rendus...
3/ Enregistrer pour le web
Cette fonction permet de choisir les formats compatibles avec le web, de régler différents paramètres et de visualiser le rendu final du fichier enregistré. Je la préfère donc en général au simple enregistrement expliqué au paragraphe précédent car elle évite les mauvaises surprises (fichier très lourd ou qualité mauvaise par exemple...). Pour y accéder il faut prendre ce chemin : Fichier>Enregistrer pour le web...
Commencez par choisir le format désiré puis la qualité (jpg)/la perte (gif) ou le nombre de couleurs (pour le format gif)... Vous voyez à gauche ce que donnera l'image finale. En bas à gauche s'affiche le format choisi, la taille du futur fichier, le temps de chargement sur le web.

Pour une utilisation sur Internet, si vos fichiers sont trop lourds et que la page web met trop de temps à charger, les visiteurs quitteront le site. Au contraire si l'affichage est très rapide mais que les images sont de mauvaise qualité, ça ne les incitera pas non plus à rester. A vous de trouver le bon compromis. Pour une impression par contre on ne se préoccupe pas de la taille du fichier mais on cherche une qualité optimale. Pour une utilistation sur l'ordinateur, il suffit que la qualité soit bonne à l'affichage, pas besoin de plus de détails.


cliquez sur ces deux images pour comparer la qualité d'enregistrement en .jpg
à gauche 20%, à droite 80%
L'enregistrement pour le web permet encore d'autres fonctions plus avancées qui seront détaillées dans les tutos suivants.
Il est conseillé de garder la version .psd tant que vous n'êtes pas sûr de ne plus jamais avoir à modifier votre image. C'est cette version qui vous servira à retravailler les couleurs, modifier la taille etc... A partir de ce fichier, vous pourrez enregistrer plusieurs versions d'une image ou réutiliser un graphisme dans une autre image...
*Les calques sont des superpositions d'images sur lesquelles on va pouvoir travailler indépendemment. De plus ils permettent bon nombre d'effets (transparence, ombre et lumière...). Leur fonctionnement et leur intérêt seront traités au fil des tutos.
















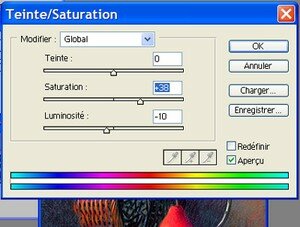




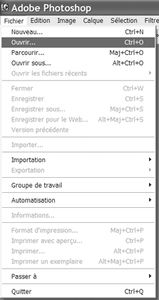
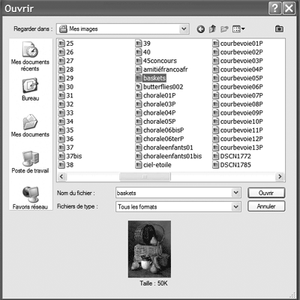

/https%3A%2F%2Fstorage.canalblog.com%2F66%2F09%2F430104%2F39043120_o.jpg)
/https%3A%2F%2Fstorage.canalblog.com%2F72%2F66%2F430104%2F38477300_o.jpg)